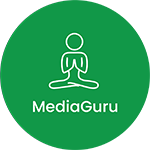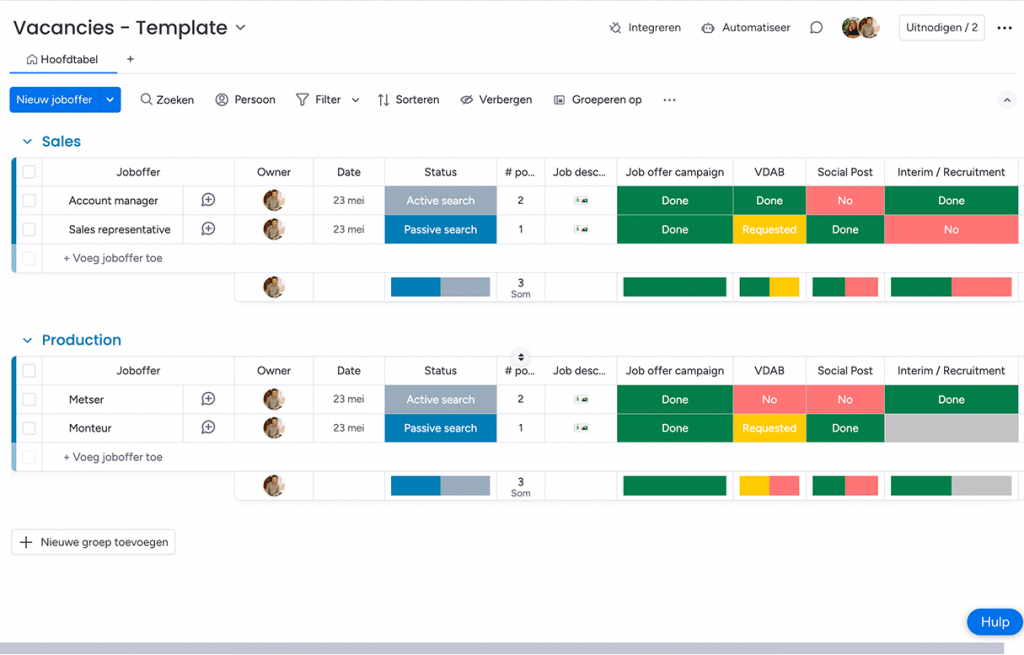6 min lezen
Terwijl je boards zich vullen met een overvloed aan informatie, kunnen onze board filters je helpen om gemakkelijk te focussen op de specifieke informatie die je nodig hebt (want wie houdt er tenslotte van scrollen!). Trek conclusies, concentreer je op wat belangrijk is en bespaar tijd met het navigeren door je boards met de board filters. 🙌
Opties voor board filters
Als het gaat om het filteren van informatie van je board, kun je ervoor kiezen om de zoekbalk, de snelle voorgestelde filter of de geavanceerde filteroptie te gebruiken om een aangepaste regel te creëren. Blijf lezen om meer te leren over elk van deze opties! ⬇️
Zoekbalk
De eerste en wellicht de meest intuïtieve optie voor board filters is de zoekbalk, die zich linksboven op je board bevindt.
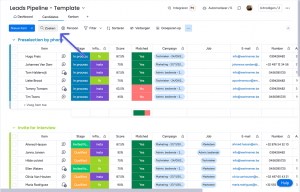
Wanneer je de zoekbalk gebruikt, kun je de kolommen en waarden aanpassen waarop je zoekopdracht binnen je board wordt uitgevoerd! Klik eenvoudig op de zoekbalk en selecteer de knop “Zoekopties” rechts van de zoekbalk, en vink vervolgens de kolommen aan of uit waarvoor je de zoekopdracht wilt laten uitvoeren.
Tip: Probeer “Alle kolommen” binnen de filter aan of uit te vinken om je zoekopdracht efficiënter te maken! Houd er rekening mee dat het maximale aantal kolommen dat kan worden aangevinkt 50 is.
Als je probeert te zoeken naar iets en je krijgt geen resultaten, kun je eenvoudig terugkeren naar de instellingen van de zoekbalk door op “Zoekopties” te klikken en vervolgens de geselecteerde kolommen aan te passen, zoals hieronder weergegeven.
Opmerking: De board zoekopdracht kan geen gegevens tonen van een Spiegelkolom die informatie van andere Spiegelkolommen weergeeft.
Snelle voorgestelde filter
Om een snelle filter te maken, klik je eenvoudig op het “Filter” icoon aan de linkerkant van het board. Van daaruit kun je een lijst van voorgestelde snelle filters zien waarop je kunt klikken en waarmee je kunt filteren zonder je eigen voorwaarden in te stellen.
Bijvoorbeeld, als ik alle kandidaten wil zien die een match zijn en die in de wachtlijst staan, kan ik op die twee waarden klikken en alleen de relevante items die aan dit criterium voldoen worden weergegeven!
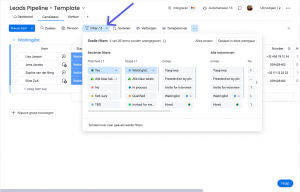
Opmerking: De snelle filters zijn beschikbaar op het Standaardplan en hoger.
Filters die je eerder hebt toegepast, zijn te vinden in de sectie “Recente filters” hier voor gemakkelijke toegang in de toekomst. 🙌
Tip: De nummers naast elke filteroptie geven het aantal items weer dat voldoet aan de geselecteerde criteria op je board!
Geavanceerde filter
Wil je aangepaste regels maken om je board op te filteren? De geavanceerde filteroptie stelt je in staat om precies dat te doen! Terwijl het klikken op het “Filter” icoon zelf de snelle filters opent, opent het klikken op de pijl rechts van het “Filter” icoon direct de geavanceerde filters.
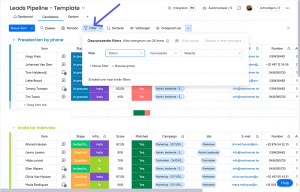
Opmerking: De geavanceerde filters zijn beschikbaar op het Standaardplan en hoger.
Alternatief kun je ook toegang krijgen tot de geavanceerde filter door op de woorden “Overschakelen naar geavanceerde filters” onderaan het venster met snelle filters te klikken.
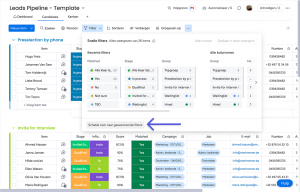
Tip: Je kunt de filter ook vinden vanuit de kolominstellingen!
Kies vervolgens de kolom waarop je wilt filteren, de voorwaarde en de waarde. De dropdown geeft resultaten weer op basis van de specifieke geselecteerde voorwaarden en waarden.
Door op de knop “Nieuwe groep” onder de filterparameters te klikken, kun je nieuwe voorwaarden aan je filter toevoegen met “En” of “Of” uitbreidingen. Zodra je de nieuwe groep hebt toegevoegd, kun je de filter aanpassen door de kolom, voorwaarde en waarde van de filter te selecteren.
Opmerking: Om aanvullende filtering binnen een groep in te stellen, klik je eenvoudig op “+ Nieuwe filter” binnen het grijze vak dat de groep die je hebt gemaakt omrand.
Als je je board wilt filteren om items tussen twee data te zien, varieert de filteroptie afhankelijk van of er een specifieke tijd aan de data is gekoppeld of niet. Als er geen gespecificeerde tijden zijn opgenomen in de data, worden de items binnen de tijdspanne van de einddatum opgenomen.
Opmerking: Als je board een datum heeft en je wilt filteren op datum, houd er dan rekening mee dat “volgende week” betekent de volgende week van maandag tot en met zondag en niet de afgelopen 7 dagen. Hetzelfde geldt voor “vorige week”, “volgende maand”… Je kunt je eerste dag van de week instellingen hier wijzigen.
Filteren op meerdere voorwaarden
Om je board te filteren op meerdere verschillende voorwaarden in de geavanceerde filter, klik je eenvoudig op de knop “Nieuwe filter toevoegen” linksonder op het filterscherm. Volg vervolgens de stappen opnieuw om de kolom te kiezen waarop je wilt filteren, de voorwaarde en de waarde die je wilt weergeven of niet, en voilà!
Opmerking: Bij het toevoegen van meerdere voorwaarden kun je kiezen tussen “EN” of “OF” om je resultaten te verfijnen tot precies wat je nodig hebt!
Als je vragen hebt, neem dan gerust contact op met ons team. We helpen je graag verder.