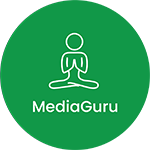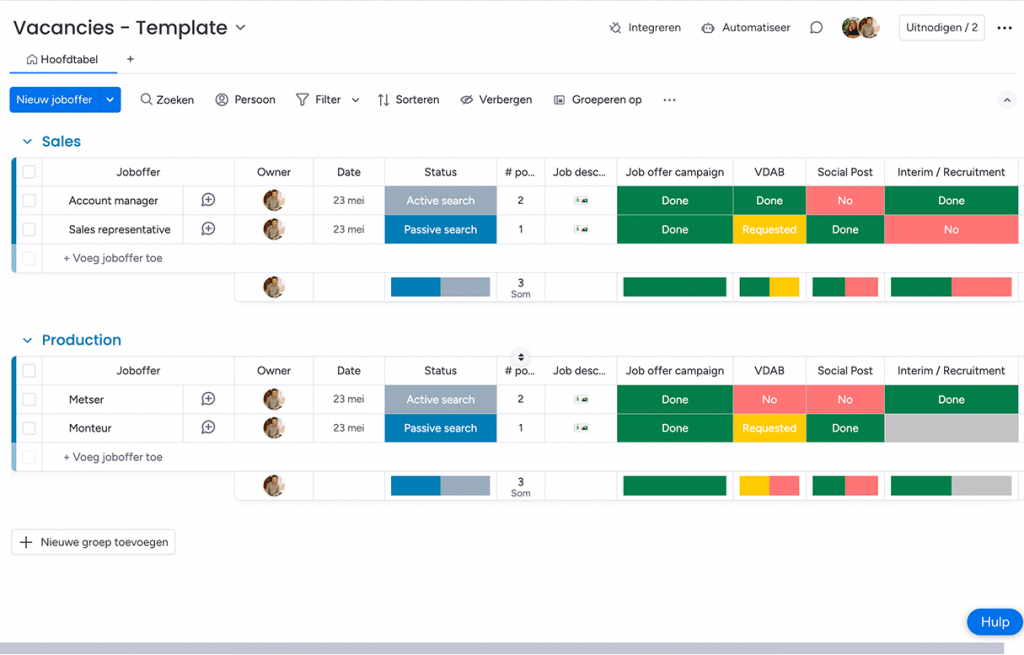4 min lezen
De Updatesectie stelt jou en je team in staat om op een sociale media-achtige manier binnen een item te communiceren, waardoor alle gesprekken over een specifieke taak of project op één plek en in de juiste context blijven. Blijf dit artikel lezen om alles te leren over wat je kunt doen met de Updatesectie!
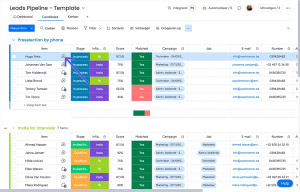
Communiceer met je team
Door een persoon te @vermelden of, als je teams in je account hebt aangemaakt, een team te @vermelden, zorg je ervoor dat de juiste mensen jouw update zien. Zodra iemand is genoemd, ontvangt hij of zij een herinnering in de notificatiebel.
Om te @vermelden, klik je simpelweg op de knop “@ Vermelden” of typ je het “@”-symbool en selecteer je een team of teamlid uit het dropdownmenu.
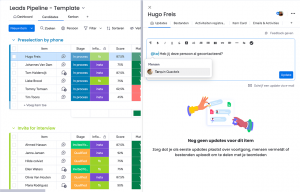
Leuk vinden en reageren
Teamleden kunnen reageren op updates en reacties met een duim omhoog of een emoji, waardoor antwoorden persoonlijker en efficiënter worden. Ze kunnen ook kiezen om te reageren met GIFs, bestanden, emoji’s en @vermeldingen!
Het “Gezien” oogpictogram onder je update verschijnt wanneer iemand jouw update heeft bekeken. Door met de muis over het pictogram te bewegen, kun je zien wie de update heeft bekeken.
Opmerking: Op dit moment kun je verwijderde berichten uit de updatesectie of infovakken niet herstellen.
Formatteer je tekst
Je kunt je tekst opmaken met allerlei speciale effecten en kleuren! Onderstreep, vet of doorstreep je tekst! Je kunt zelfs de kleur of markering van je tekst veranderen, zoals we hieronder hebben gedaan:
Vergeet ook de grootte van je tekst niet, voor wanneer je wat extra nadruk wilt!
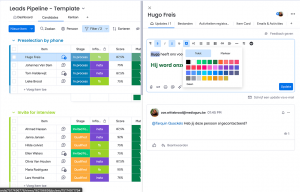
Opmerking: Er is een tekenlimiet van 46.000 tekens per update.
Bestanden uploaden
Je kunt documenten van je computer, Google Drive, Dropbox of Box.com in een update of reactie uploaden. Klik gewoon op “Bestanden toevoegen” en selecteer de bron!
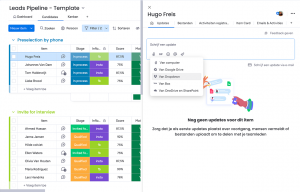
Stel automatische update-herinneringen in
Heb je een update waarvan je later op de dag herinnerd wilt worden? Ben je nu druk in een vergadering en wil je later een herinnering over een bepaalde update? Om een herinnering voor een update in te stellen, klik je eenvoudig op het belpictogram rechtsboven in een update en selecteer je het tijdstip waarop je eraan herinnerd wilt worden.
Zodra die tijd om is, ontvang je een belmelding die je aan die update herinnert!
Belangrijke updates vastzetten
Als je een specifieke update bovenaan je updates-feed wilt houden, hoef je deze alleen maar vast te zetten! Zodra je de update vastzet, blijft deze daar staan, zelfs als je team doorgaat met het toevoegen van meer updates aan die feed. Klik gewoon op de pijl in de rechterbovenhoek van de update en selecteer “Vastzetten bovenaan”.
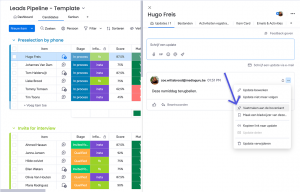
Een bericht “bladwijzeren”
Net als een oude duimspijkerbord, kun je een belangrijk bericht “bladwijzeren” om het vaak te raadplegen! Of beschouw het als een “favoriet bericht”. Klik gewoon op de pijl in de rechterbovenhoek van de update en selecteer “Bladwijzer”, zoals dit:
Zodra je je bericht hebt gebladerd, kun je het in je Inbox vinden.

Blauwe en grijze updates
Je hebt misschien opgemerkt dat sommige updatepictogrammen op je bord grijs zijn, terwijl andere blauw zijn!
Wanneer een update grijs is, betekent dit dat er meer dan 7 dagen geen nieuwe updates zijn gepost. Wanneer je updatepictogram blauw is, betekent dit dat dit item updates heeft die binnen de afgelopen 7 dagen zijn gepost. Op deze manier kun je bijhouden welke items recente activiteit hebben en welke de laatste tijd stil zijn geweest.
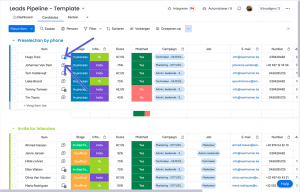
Tip: Als je wilt communiceren met alle leden op een bord, over het bord als geheel en niet over een specifiek item, kun je gebruik maken van Boarddiscussies!